测试环境
- Visual Studio Code
- Platform: Windows 11
- Visual Studio Installer配置基础C++ msvc编译器
xmake在终端中的使用非常便捷,但是和各种IDE结合方面目前在部分流程上还存在些不足,没有像CMake一样那么完善,但基本够用
1. Basic
首先在vscode安装好且仅仅安装xmake插件后,此时运行一个简单的C++程序
- 选择debug模式,并点击
Build完成项目构建 - 点击
debug按钮,进行debug

此时没有安装C/C++插件, xmake会使用visual studio打开可行性文件,仅能够调试出现错误或者抛出异常的程序,不能够手动添加断点(不推荐)。
安装vscode的C/C++插件,即可支持在vscode添加断点并进行调试,流程如上。
2. 带有启动参数的代码调试
手动配置基于task/launch的C/C++调试流程仍然有效,但是其配置流程过于繁琐,在这里推荐使用配置xmake启动参数的方式进行调试。
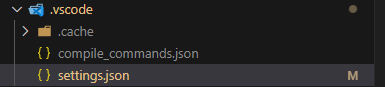
打开项目后,在.vscode文件夹下创建settings.json文件,并配置如下信息,这个过程是指定xmake在不同模式下的启动参数,其背后实际上是xmake自动生成task/launch配置信息,并且支持不同的可执行程序配置不同的参数。
{
"xmake.runningTargetsArguments": {
"default": [],
"target1": []
},
"xmake.debuggingTargetsArguments": {
"default": [],
"target2": []
}
}
参考基本流程完成项目build后,并配置debuggingTargetsArguments参数,然后点击debug按钮,即可在debug过程中注入指定参数。注意!这里参数是以空格为分界的字符串。举个例子
// --filename backup.txt
// -v 0.5 0.5 0.5
// -p 1 1 0.7
// ...
"default": ["--filename","backup.txt",
"-v","0.5","0.5","0.5",
"-p","1","1","0.7",
// "-p 1 1 0.7",
"-s","GA_RES",
"-m","debug"]